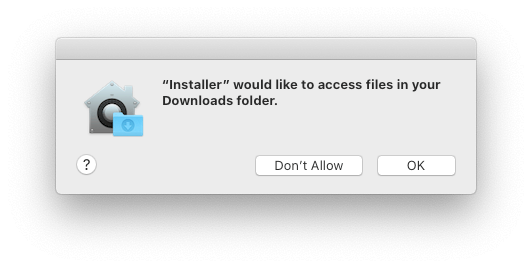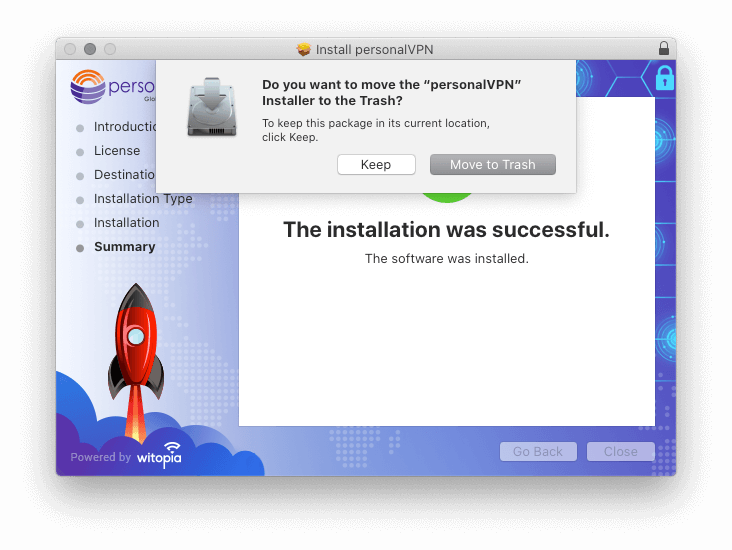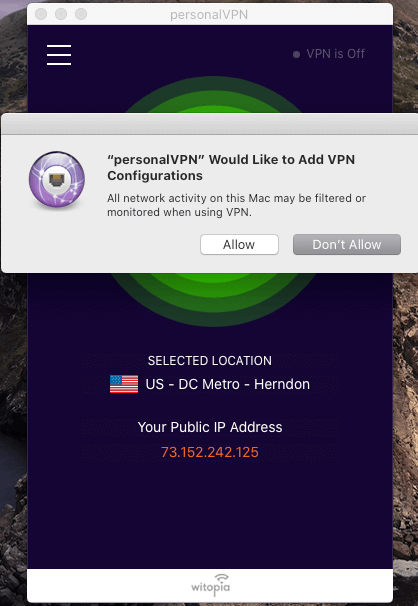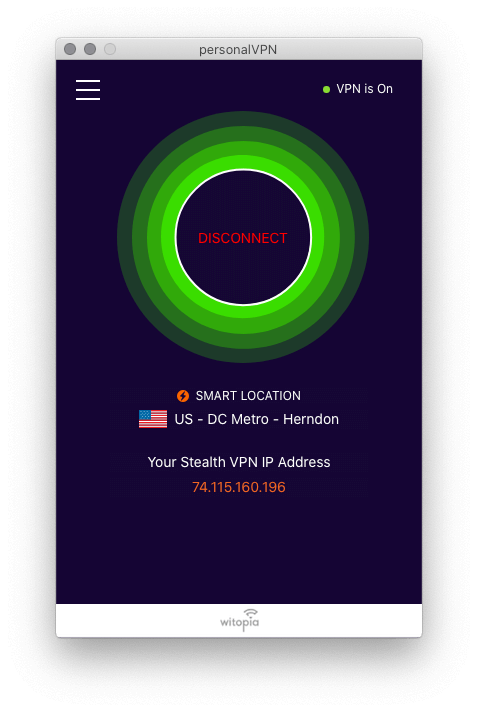- Support
- How to Set Up a VPN on Mac
- User guide for personalVPN™ Mac App
personalVPN™ app setup for macOS 10.14+
You will need to uninstall any previous installed software to use the new v3 software
- Open Finder
- Click on Applications icon on left of finder
- Right click and choose Move to Trash for any PersonalVPN or WiTopia applications
- Close Finder
- Right click on the Trash icon in your dock and choose Empty
- Click on Empty Trash when prompted
Download the macOS v3 software
- Click the Customer Login button at the top of our site
- Log in to your account
- Click the purple Downloads/Setup button on your active services
- Click the macOS icon to start the download
- Save the installer to your computer
- Open Finder and go to your Downloads folder
- Double click the PersonalVPN installer file
- Click Yes/Accept/OK/Allow on all options in the install process
- Allow access to the downloads folder when prompted
- Click Close to complete the install
How to Login to the VPN Software
- Click on the PersonalVPN Icon in your dock
- Now click on the PersonalVPN Icon in the top right of your menu bar
- Choose Open
- Input the same username and password that you use to log in to the personalVPN website
- Check the option to Remember details in my Keychain
- Click Sign In
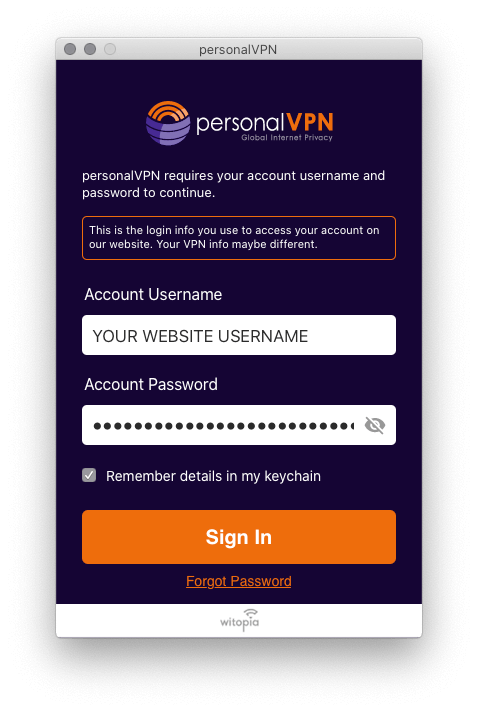
How to change services
Note: This only applies if you have more than one active service in your account
- Open the personalVPN Software
- Click the Menu button (3-line icon in the top left corner of the main software interface)
- Click the right chevron (arrow) icon next to your currently selected personalVPN Service
- Select the service instance you want to use
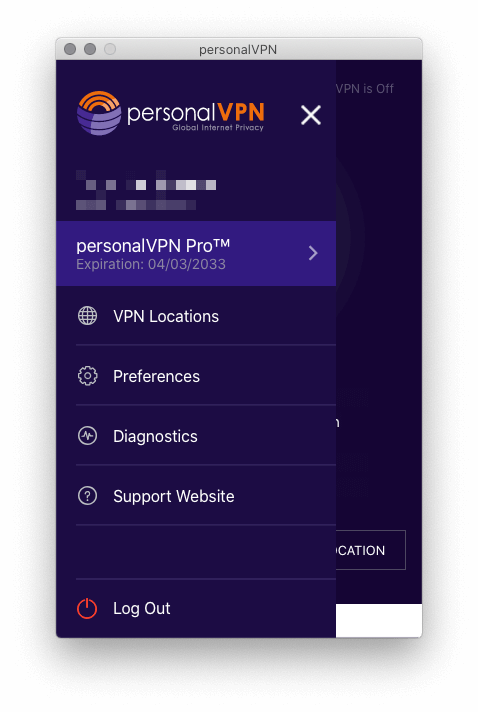
note: The current service used is indicated with a check mark
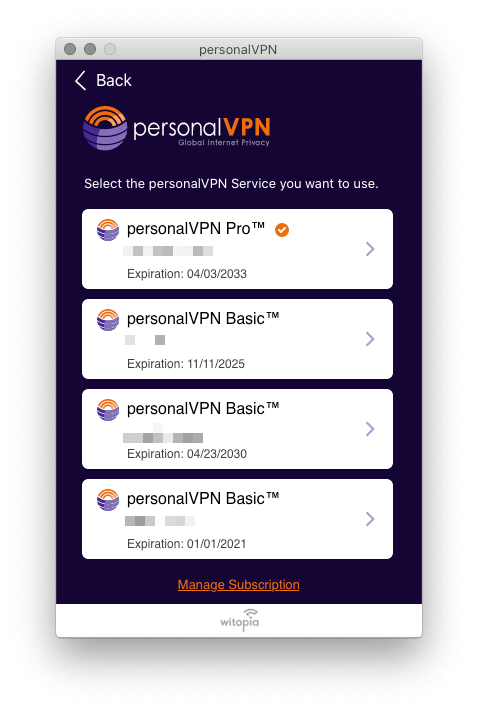
Connect to the VPN
- Click the PersonalVPN icon in your Dock
- Now click on the PersonalVPN Icon in the top right of your menu bar
- Choose Open
- Click Smart Location to choose the closest location to you
- Click Choose Location and select from the list to determine the location you want to connect to
- Once the circle turns Green you are connected to the VPN
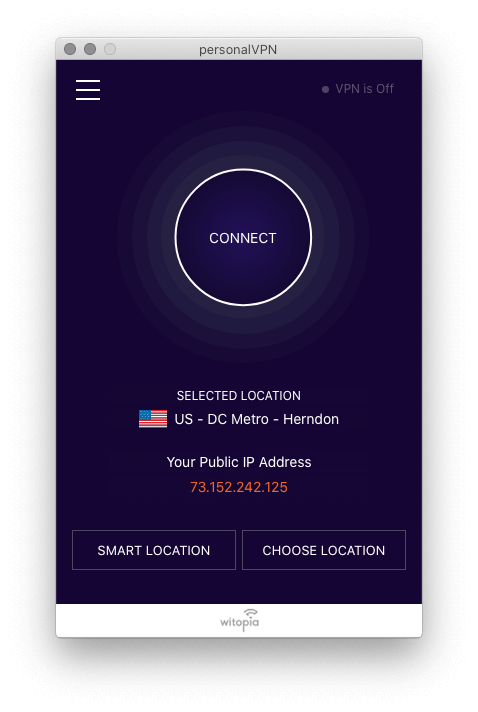
You may be prompted to allow the software to add a connection to your computer. If you get this prompt, you must click on ALLOW or the VPN will not connect
For IKEv2 connections, you will may be asked for your keychain password. This is NOT the VPN, this is your local computer asking permission to save the password for the VPN. You MUST enter your computer password not the VPN password here
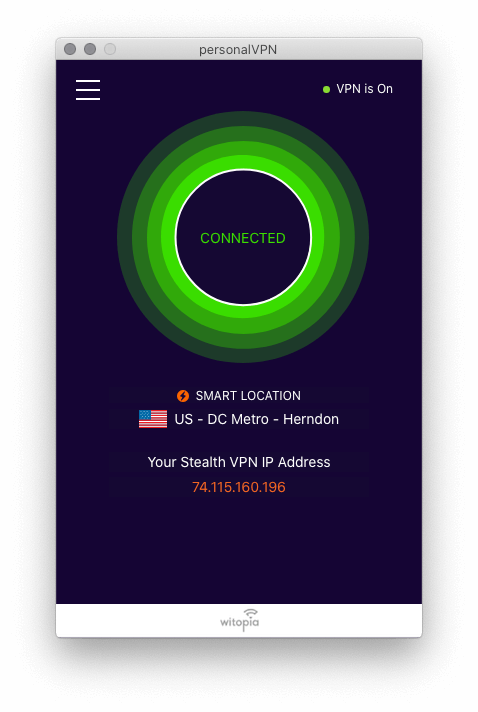
How to Disconnect the VPN
To disconnect the VPN, hover over the green circle on the main screen and click it so that it is no longer green and, instead reads “connect”
Have more questions? Let us know how we can help you.